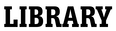Answered By: Digital Library Services Team Last Updated: Sep 26, 2017 Views: 472
Quick Start Instructions:
Add the spool or Microfiche to the device:
· Select the Video tab, as this is where you will adjust images prior to viewing and capturing them in full screen mode
· Line up your image (HINT: Use the black thumb screws to secure the tracks once you’ve found the image you want to use)
· Use the Magnify/Zoom options to sharpen the image, page or text (HINT: If the page is upside down or mirrored, select the appropriate Mirror Image option)
· You can also use the Actual or Full Screen sizing options
· Focus (HINT: It is sensitive and takes a few moments to adjust, remember to realign the tracks, if required, then tighten with thumbscrews again to hold the image/page in place)
· At the top-centre of the screen, there is a Capture icon, click on it, select the required area then save it
· Alternatively, you can use the foot pedal to open the Snagit crosshairs, select the area you want to save with the mouse button then automatically save the selected area by letting go
· Snagit is highly recommended as it allows you to quickly capture anything you see onscreen: Open it using the foot pedal then you can save an image to the Snagit desktop folder and manipulate it before putting it on your mempen (The device is not networked so you cannot print or email your image)
The QR Code below takes you to a Youtube playlist of Micro-Image tutorials created by Microfilmworld:

Icons:
Scan: This will capture the complete viewable screen
Record: This will record the movements made with the microfilm (HINT: Click it again to end the recording)
Color Inverse: Changes the image from a negative into standard black and white
Grey Scale: Activates Grey Scale mode
Black Line: Black line modes provides contrast on some images, it can be used in conjunction with Snagit’s “Colour Substitution” option
Rectangle Select: Click this option then use the mouse to create a capture box, when you click Scan only the captured area will be saved.
Full Screen: Use this for optimal size, but bear in mind that it removes the interface tools
Original Size: Brings the image to original size after zooming
Clear: Removes one previous change at a time (HINT: Similar to the Undo option on Microsoft Word)
For further help please speak to a member of Library staff.
- Phone: 0161 247 6106
- email: library@mmu.ac.uk
Was this helpful? 0 0